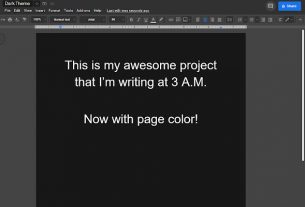How To Block Ads In Various Browsers
Online ads are getting more and more annoying and hard to avoid. Depending on the browser you use, you can block them differently. You can block ads in a few different ways with the Google Chrome browser. You can fight back by using the Chrome browser by getting an ad-blocking Chrome extension.
This will help you block ads in Chrome and block popups in Chrome. Google also has a setting for your browser that will help you block some ads. Let’s look at two ways to stop Google Chrome from showing ads.
How to Block Advertisements in Chrome Settings
The first way to do this is to use the settings that come with the Chrome browser. Here’s what you need to do.
Start Google Chrome
Your desktop is where you can start the Google Chrome browser. Chrome’s icon is a colored ball with a blue dot. On a Mac, it’s in the Applications folder, and on Windows, it’s on the Start menu.
Access the Chrome menu with the three dots
Once Chrome is open, click the icon with three dots. This symbol is next to the address bar in the upper-right corner of your browser window. When you perform this, a drop-down menu will seem. Find “Settings” in the list of options and click on it.
Scroll Down the Page of Settings to Locate “Advanced.”
Scroll to the bottom of the settings page until you see “Advanced.” When you see that, click on it, and more advanced settings will drop down and be shown.
Select Site Settings
Scroll down until you see “Site Settings” now that you can change more settings. Find this near the bottom of the main group of options on the “Privacy & Security” tab.
Find the Ads section and the Change Blocked Sites function
If you click on that box, you’ll see a list of other content setting options. You want to find the “Ads” choice. Go ahead and click on it when you see it to open it. Once that option is shown, find the “Block on sites that show annoying or misleading ads” toggle button and click it to turn it on. All done. You can block ads on Google Chrome by changing the browser’s settings. You can also use an add-on called AdBlock to block ads in Chrome. Here’s what you need to do.
How to Block Ads and Popups in New Microsoft Edge
Please keep in mind that this section and these instructions are only for the new Edge. In the rest of the article, you can find our guide for the old version.
To deal with popups on the new Edge:
⦁ Settings and more > Settings > Site permissions;
⦁ Choose Pop-ups and Redirects;
⦁ Set the Block switch to “On.”
How to Block Advertisements on Microsoft Edge Using AdLock on Windows 10
We keep saying that the best way to get rid of any ad is to use a special program called an adblocker. Of course, we promote our product. Think about the fact that we use the internet just like you do. We like to watch shows and streams, listen to our favorite music, and all that good stuff. Just like you, we hate ads.
Because we were tired of commercials, we decided to make a new ad blocker that would eliminate all ads, no matter what. By putting a lot of time into our idea, we made a series of products that help PC and smartphone users get the most out of the internet without ads or attacks.
So, if you want to get rid of ads from Edge and other browsers, you need to download and install our app. You can try out unlimited AdLock for 14 days with no obligations. AdLock will also stop ads from showing up in your Windows 10 apps. We hope you’ll enjoy it.
Content Blocker blocks ads in Firefox
Content Blocking, also called “Enhanced Tracking Protection,” is a feature of Firefox’s privacy settings that lets you surf the web without seeing ads. It blocks misleading content and adds trackers to gather information about how you browse.
Follow the steps below to disable advertisements using Firefox’s content filtering features:
⦁ Start Firefox on the computer.
⦁ To open the menu list, click on.
⦁ Choose the tab called “Options” from the list.
⦁ Modify to the Privacy and Security tab on the left side of the screen.
⦁ Standard is the default setting for Enhanced Tracking Protection.
⦁ Select Strict mode by moving the radio button.
⦁ Click the screen’s Reload All Tabs command button.
This will block almost all trackers, including those that send misleading ads to your Firefox browser. If Strict mode doesn’t work for you, you can also try Custom mode. In custom mode, you can choose what you want. Using Content Blocking or Enhanced Tracking Protection will stop Firefox from showing misleading ads.
Conclusions
Google Chrome keeps adding new features that make your browser more flexible and give you more control over how it works. There are now two great ways to stop ads from showing up in Chrome whenever you want. Both work well, and it just relies on how much overall control you want. The Chrome browser’s constructed settings make it easy to block ads with just a few clicks.
Or, you can use an extension to do the job. Your browsing will be cleaner and easier once you stop all these annoying popup ads from showing up. If you utilize various browsers, you can also block ads and sites in the same way. If you use Firefox or Opera, it’s easy to block websites or ads that you don’t want to see.